HƯỚNG DẪN CÀI TEAMVIEWER TRÊN MÁY TÍNH
- Thứ sáu - 30/11/2018 14:57
- In ra
- Đóng cửa sổ này
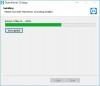
Bước 1: Tải phiên bản Teamviewer mới nhất về máy tính tại đây: TeamViewer
Bước 2: Khởi chạy file cài đặt Teamview, các bạn nhấp đúp hoặc nhấn chuột phải chọn Run as administrator
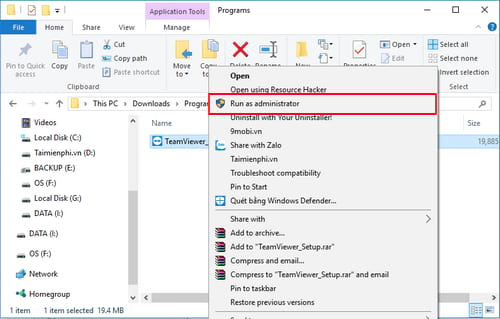
Bước 3: Cửa sổ cài đặt Teamviewer hiện ra, ở mục How do you want to proceed? bạn chọn Basic installation, ở mục How do you want to use Teamviewer? bạn chọn Personal/Non-commerial use (để được dùng miễn phí TeamViewer). Sau đó nhấp chuột vào Accept - Finish.
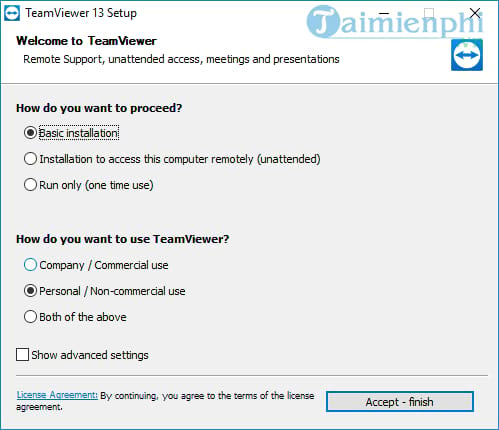
Bạn cũng có thể tích vào Show advanced settings để tinh chỉnh cài đặt xâu hơn.
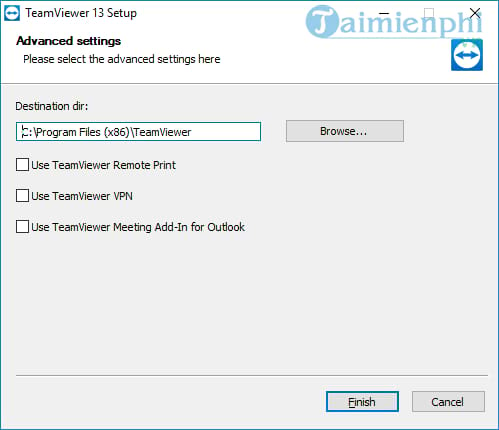
Và ngay lập tức phần mềm sẽ tự động được cài đặt và tạo shortcut ra ngoài màn hình.
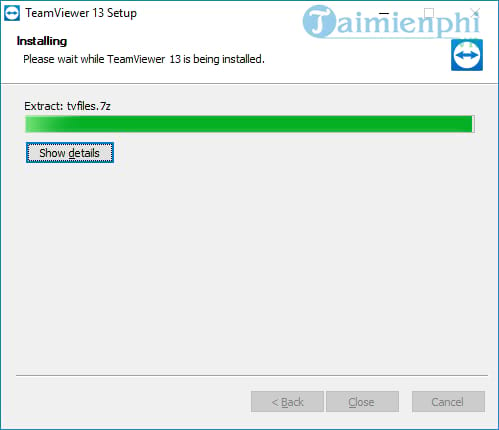
Bước 4: Sau khi cài đặt xong ứng dụng sẽ tự hiển thị giao diện chính của TeamViewer và bạn có thể sử dụng ID và password đó chia sẻ với người cần dùng tới.
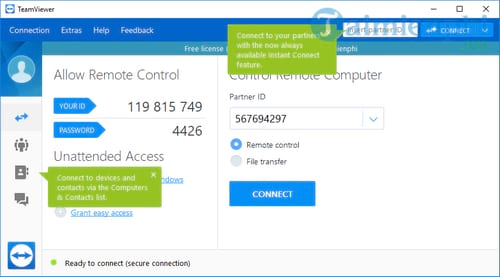
Cài đặt Teamview trên giao diện cũ
Bước 1: Tải phiên bản Teamviewer mới nhất về máy tính tại đây: TeamViewer
Bước 2: Sau khi đã tải bộ cài đặt về máy, các bạn tiến hành cài đặt chương trình. Nhấn phải chuột vào tập tin và chọn Run as administrator
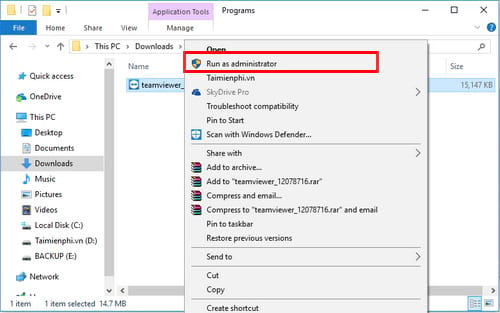
Bước 3: Cửa sổ cài đặt Teamviewer hiện ra, các bạn tích chọn như hình dưới, Sau đó nhấp chuột vào Accept - Finish. Bạn cũng có thể tích vào Show advanced settings để tinh chỉnh cài đặt xâu hơn.
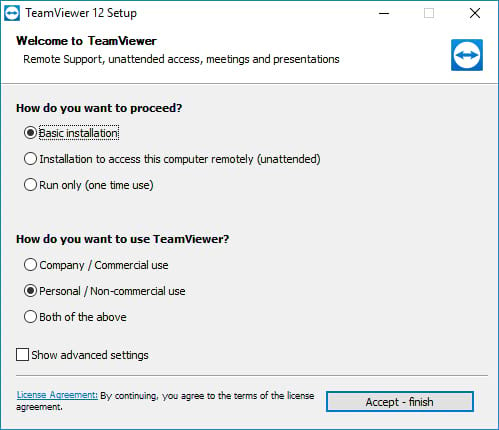
Bước 4: Sau khi chọn xong chương trình sẽ tự động cài đặt vào máy
Ở đây, Mục Browse dẫn đến nơi lưu file file cài đặt của phần mềm. Bạn có thể để mặc định không cần thay đổi.
- Tích vào tùy chọn Use TeamViewer Remote Print nếu muốn sử dụng chức năng TeamViewer Remote Print
- Tích vào Use TeamViewer VPN nếu bạn muốn sử dụng chức năng VPN
- Tích vào Use TeamViewer Meeting Add-for Outlook nếu bạn muốn sử dụng tiện ích cho Outlook.
Chọn xong nhấn Finish để chương trình thực hiện nhiệm vụ tiếp theo.
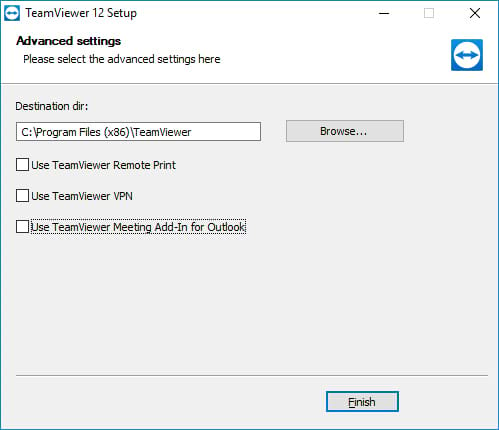
Quá trình cài đặt phần mềm diễn ra
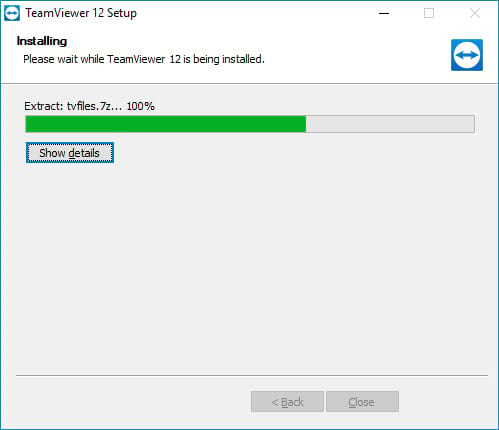
Chờ một lúc chương trình cài xong vào máy là có thể sử dụng.
HƯỚNG DẪN SỬ DỤNG TEAMVIEWER KẾT NỐI MÁY TÍNH TỪ XABước 1: Mở chương trình vừa cài đặt lên.
Bước 2: Giao diện chính chương trình
- Your ID: TeamViewer cấp gồm 9 chữ số cho mỗi máy và không đổi
- Password: Gồm 4 chữ số, mỗi lần kích hoạt mở chương trình sẽ thay đổi
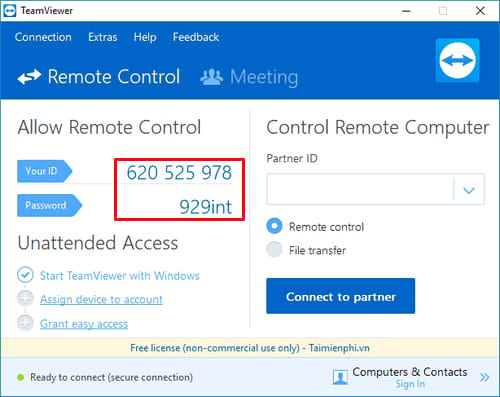
Bước 3: Để kết nối vào máy khác, trước hết phải chắc chắn máy đó đã cài Teamviewer. Tại mục Partner IDbạn nhập ID của người đó sau đó chọn Connect to Partner, một bảng thông báo hiện ra yêu cầu bạn nhập password để truy cập vào máy đó, nhập xong password rồi chọn Connect.