
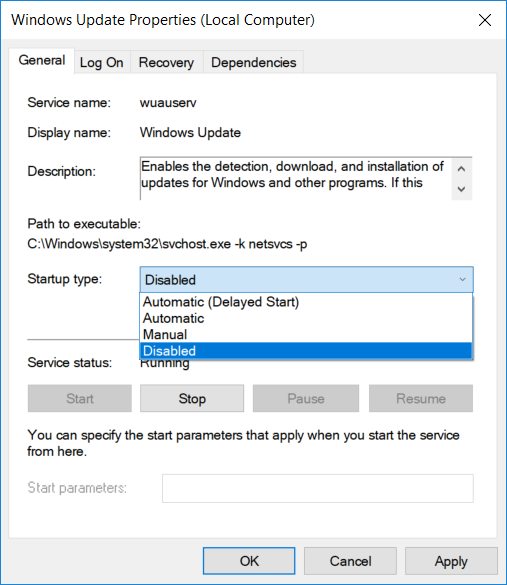
Đối với phần lớn người dùng thì việc Windows Update sẽ làm chậm hệ thống, có thể gây ra lỗi không tương thích, khi cần tắt máy phải chờ Windows cập nhật rất lâu và bực mình... và bài viết dưới đây sẽ hướng dẫn các bạn cách tắt tính năng tự động cập nhật trên Windows 10! Vì Windows 10 liên tục cập nhật, nếu cách 1 không được, bạn thử tiếp cách 2, cách 3... nhé, mình test lần 1, cách 1 là được, sau đó cập nhật thì phải dùng kết hợp cách 1 và 2.
Để tắt tính năng tự động cập nhật trên Windows 10, bạn thực hiện theo các bước dưới đây:
Bước 1: Mở Group Policy Editor, nhấn phím Windows + R để mở cửa sổ lệnh Run, sau đó nhập gpedit.msc vào đó rồi nhấn Enter.
Bước 2: Trên cửa sổ Group Policy Editor bạn điều hướng theo key: Computer Configuration => Administrative Templates => Windows Components => Windows Update
Bước 3: Tìm Configure Automatic Update, kích đúp chuột vào đó và chọn Disabled, sau đó tiến hành lưu lại thay đổi là xong.
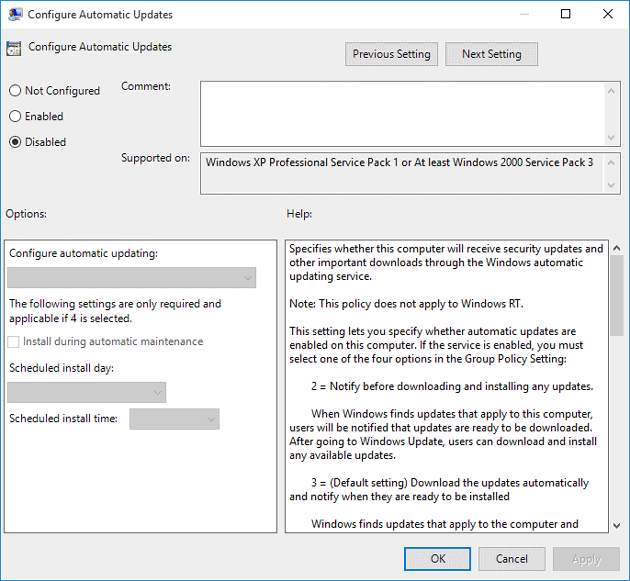
Cách tắt cập nhật Windows bằng Group Pololicy Editor
Nếu cách 1 vẫn chưa chặn triệt để cập nhật trên Windows 10, bạn thử kết hợp thêm cách này:
Nhấn Windows+R để mở run > gõ services.msc > nhấn Enter hoặc vào qua đường dẫn:
Control Panel\All Control Panel Items\Administrative Tools
Tìm đến phần Windows Update (kéo xuống gần cuối cùng), nhấp đúp vào nó để hiện ra cửa sổ như dưới đây:
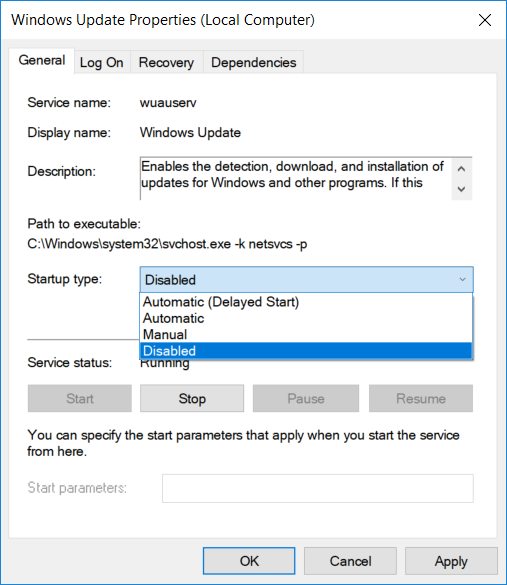
Lưu ý: Nếu bạn làm theo cách này thì Windows Defender cũng không thể Update được nữa, sẽ khá nguy hiểm nếu máy tính của bạn không cài thêm phần mềm diệt virus cho Windows nào. Nếu chỉ muốn trì hoãn cập nhật Windows 10, chờ đến khi có bản cập nhật hoàn chỉnh, thì trong phần Startup Type bạn chọn Automatic (Delayed Start) nhé. Khi đó Windows 10 sẽ cho phép hoãn cập nhật 3 ngày một, cứ sau 3 ngày bạn lại chọn hoãn tiếp.
Tip:Bài viết, video, hình ảnh, vui lòng gửi về địa chỉ email: Phavaphugmail.com
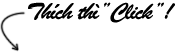
 Giờ ra chơi trải nghiệm sáng tạo và ra mắt các câu lạc bộ...
Giờ ra chơi trải nghiệm sáng tạo và ra mắt các câu lạc bộ...
Giờ ra chơi trải nghiệm sáng tạo và ra mắt các câu lạc bộ năm 2019
 Chi đoàn trường THCS Trần Quang Khải phối hợp cùng đoàn xã...
Chi đoàn trường THCS Trần Quang Khải phối hợp cùng đoàn xã...
Chi đoàn trường THCS Trần Quang Khải phối hợp cùng đoàn xã Hoà Sơn tổ chức lễ...
 VIDEO MỚI NHẤT
VIDEO MỚI NHẤT
@Thảo Lê mình chuyển qua hết bên này rồi nhé! có gì bạn xem...
cho e hỏi tên các cuốn sách mà cô lien đã chia sẻ ạ
Thầy Thành thiết kế cái ảnh đẹp quá. :) (y)