


Vậy thì đó là những cách như thế nào thì mời các bạn cùng tham khảo nội dung dưới đây.
Trước tiên, bạn chọn chuột phải vào biểu tượng MyComputer >> Manage.
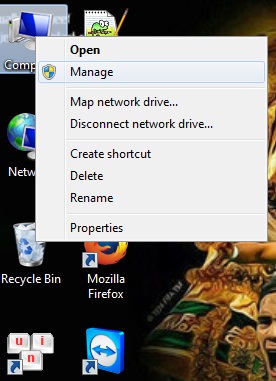
Tại giao diện Computer Management, bạn chọn vào Device Manager.
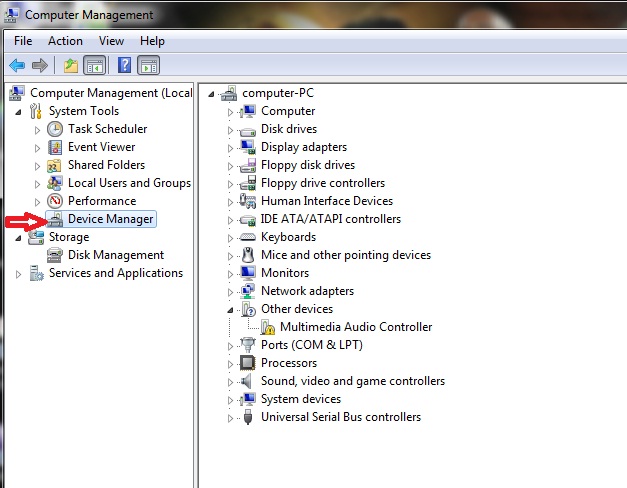
Tại đây, những Driver nào xuất hiện dấu chấm than màu vàng nghĩa Driver đó chưa được cài đặt.
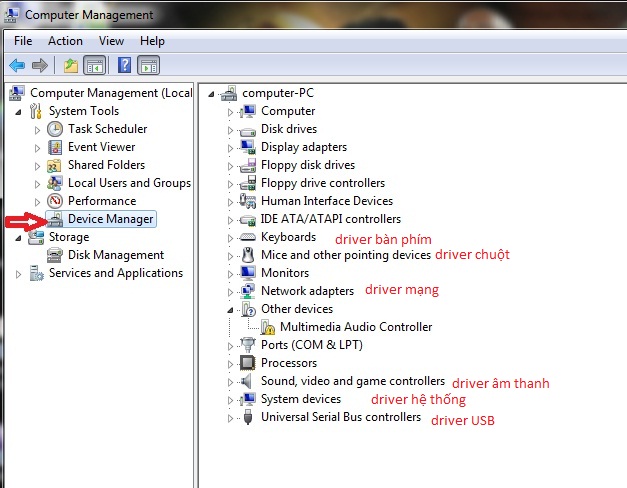
Nếu như bạn không thấy dấu chấm thang nào xuất hiện, nghĩa là bạn đã cập nhật đầy đủ các Driver cho máy tính rồi đấy.
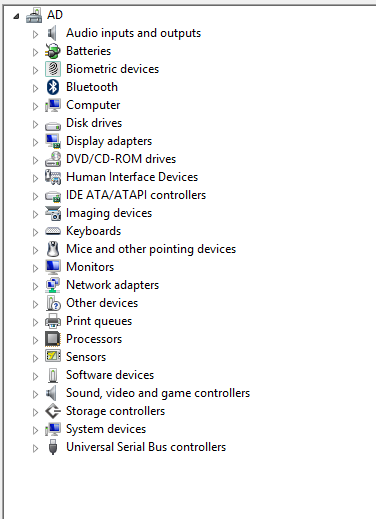
Nếu như bạn đang sử dụng các dòng Laptop, bạn có thể tải và cài đặt Driver cho Laptop của bạn thông qua các trang dưới đây.
Để cài đặt Driver cho Laptop bất kỳ, trước tiên bạn cần xem mã hoặc ký hiệu dòng Laptop mà bạn đang sử dụng. Sau đó nhập vào trang cài đặt Driver từ trang chủ của nhà sản xuất.
Trong ví dụ này, mình sẽ thực hiện tìm và tải driver về cho máy tính Dell.
Trước tiên, bạn cần biết mã Service Tag của máy tính Dell bằng cách xem phía dưới Laptop.

Tiếp đến, bạn cần truy cập vào Website tải Driver của máy tính Dell thông qua liên kết tại đây:http://www.dell.com/support/drivers/us/en/19.
Sau đó nhập mã Service Tag này vào ô Enter your Service Tag or Express Service Code >> Click Submit
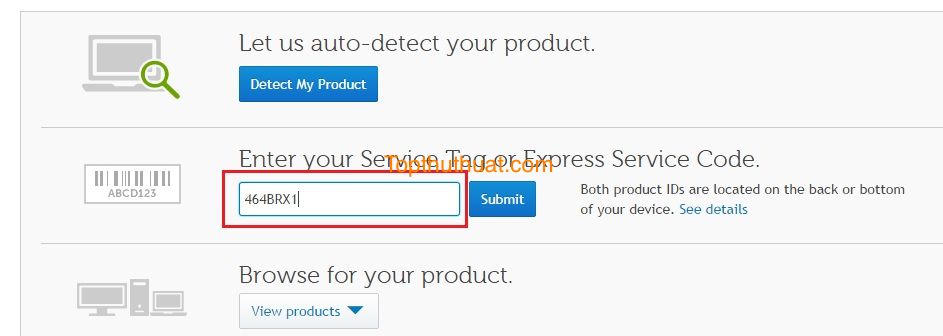
Bước tiếp đến, bạn cần chọn hệ điều hành Window đang sử dụng trên Laptop của bạn. Nếu bạn chưa biết bạn đang sử dụng hệ điều hành 32bit hoặc 64bit bạn có thể tham khảo liên kết tại đây.
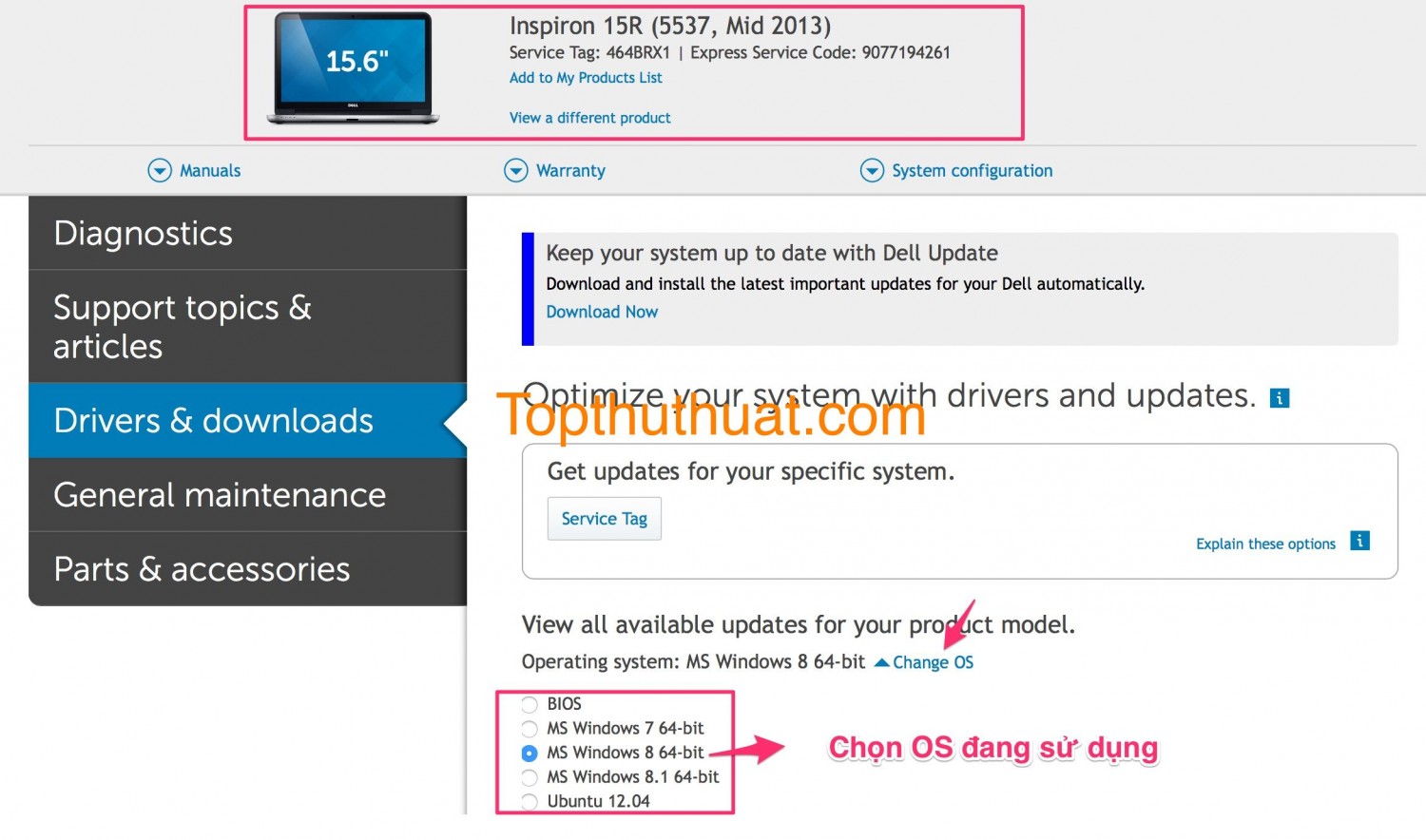
Khi đó, trình duyệt sẽ chuyển bạn đến danh sách các driver cần tải và cài đặt cho Laptop.
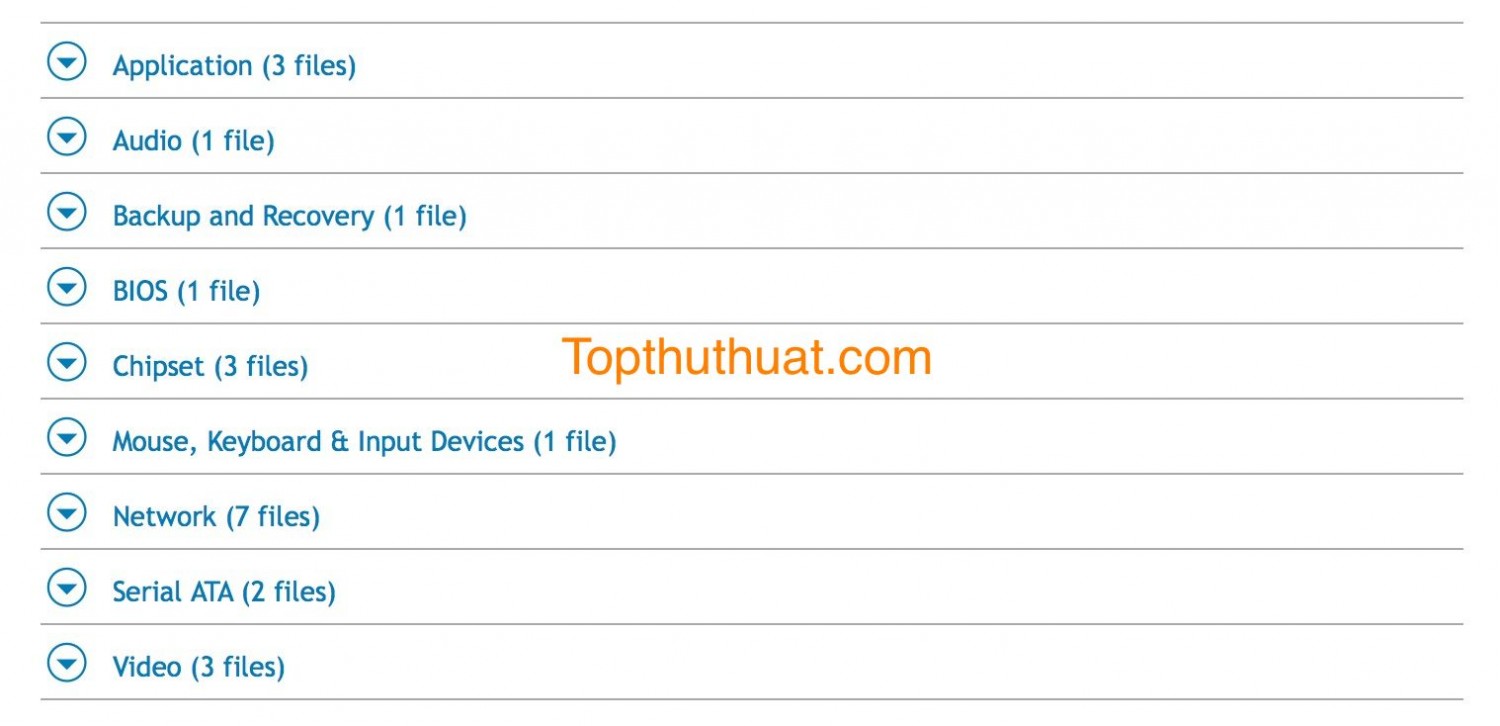
Cuối cùng, bạn cần tải lần lượt hết các driver này về máy tính và tiến hành cài đặt vào máy tính. Sau khi đã cài đặt hết các driver, bạn có thể kiểm tra các driver đã được cài đặt đầy đủ chưa?
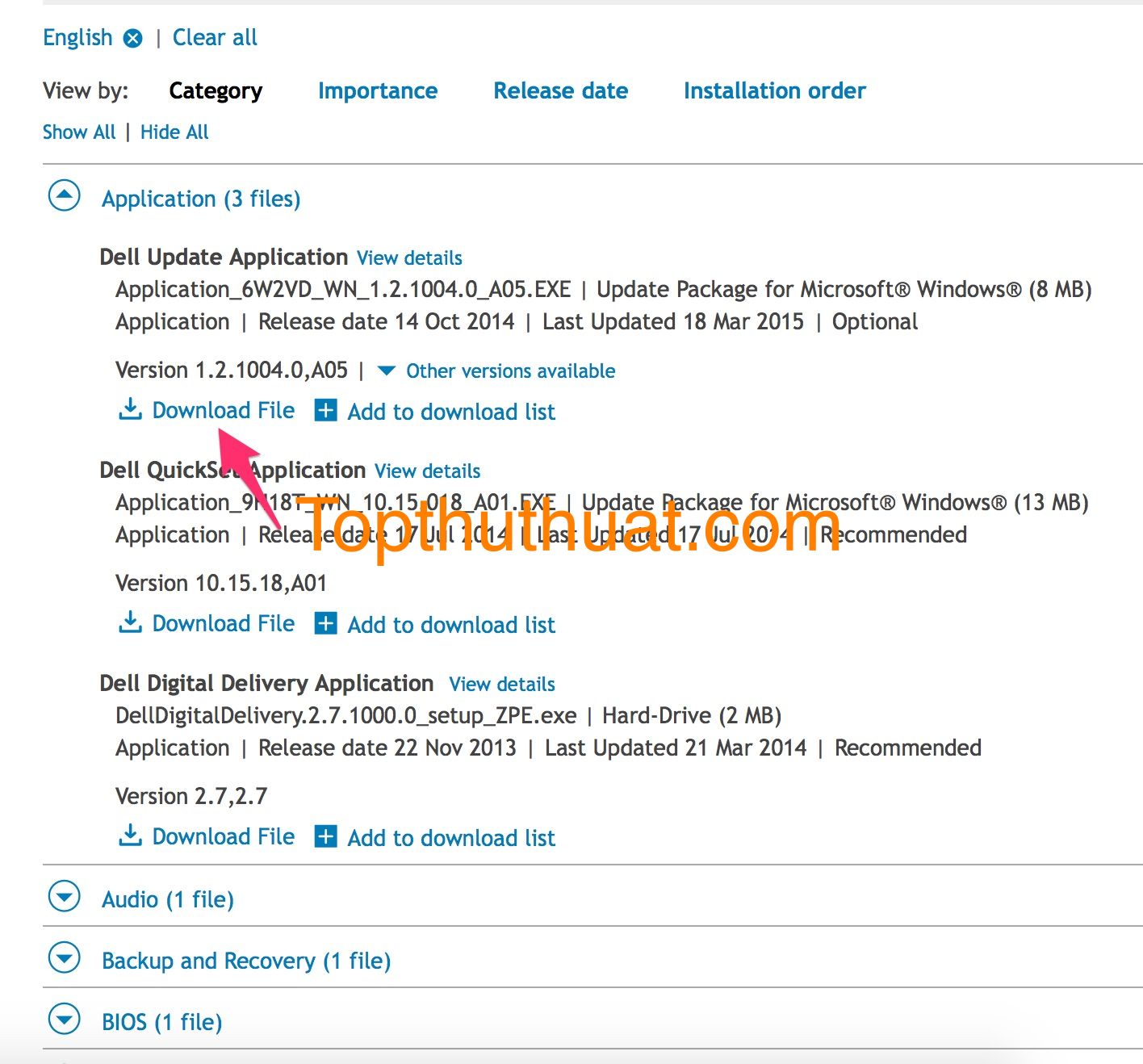
Tương tự, bạn có thể thực hiện driver cho các dòng Laptop khác.
Để cập nhật Driver cho máy tính để bàn, các bạn cần mở thùng máy CPU ra và xem tên Mainboard đang được sử dụng. Sau đó, tiến hành tìm kiếm driver với từ khóa "Driver + Tên Mainboard". Khi đó, bạn chỉ cần vào trang chủ của nhà sản xuất và tiến hành tải và cài đặt Driver cho máy tính.
Ngày nay thì giải pháp sử dụng phần mềm tự động cập nhật driver cho máy tính đang trở nên rất phổ biến và được khá nhiều kỹ thuật viên sử dụng. Bởi sự tiện lợi mà nó mang lại. Bạn có thể thử hình dung với phương pháp thủ công bạn cần phải tải từng driver về và tiến hành cài đặt lần lượt như vậy khá tốn công sức và thời gian. Với các phần mềm tự động, bạn có thể dễ dàng cài đặt driver đầy đủ cho máy tính mà không phải làm gì nhiều. Đơn giản, bạn chỉ cần nhấn vào một vài nút và chờ đến khi quá trình cài đặt hoàn tất.
Hiện tại, các phần mềm tự động cập nhật Driver được chia làm 2 dạng: Cài đặt driver online và cài đặt Driver Offline
2. Driver Scanner
3. Driver Easy Pro
4. Smart Driver Updater
Ưu điểm: Có thể giúp bạn tự động kiểm tra và cập nhật driver mới nhất cho máy tính PC hoặc Laptop.
Khuyết Điểm: Tốn nhiều thời để tải và cài đặt về máy tính.
1. WanDriver
Ưu điểm: Đây là 2 phần mềm có thể giúp bạn nhanh chóng và dễ dàng cài đặt Driver cho máy tính mà không cần thực hiện quá nhiều thao tác.
Khuyết điểm: Dung lượng của các bộ cài đặt Offline này thông thường rất lớn (Lớn hơn 1GB).
Đây là những cách cài đặt Driver cho máy tính mà bạn cần biết và cũng tùy theo trường hợp cũng như thời gian mà bạn có thể linh hoạt sử dụng các cách khác nhau. Hy vọng với bài viết này, sẽ giúp bạn có cái nhìn tổng quan hơn khi tiến hành cài đặt Driver cho máy tinh.
Tác giả bài viết: phavaphu(st)
Tip:Bài viết, video, hình ảnh, vui lòng gửi về địa chỉ email: Phavaphugmail.com
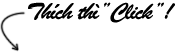
 Giờ ra chơi trải nghiệm sáng tạo và ra mắt các câu lạc bộ...
Giờ ra chơi trải nghiệm sáng tạo và ra mắt các câu lạc bộ...
Giờ ra chơi trải nghiệm sáng tạo và ra mắt các câu lạc bộ năm 2019
 Chi đoàn trường THCS Trần Quang Khải phối hợp cùng đoàn xã...
Chi đoàn trường THCS Trần Quang Khải phối hợp cùng đoàn xã...
Chi đoàn trường THCS Trần Quang Khải phối hợp cùng đoàn xã Hoà Sơn tổ chức lễ...
 VIDEO MỚI NHẤT
VIDEO MỚI NHẤT
@Thảo Lê mình chuyển qua hết bên này rồi nhé! có gì bạn xem...
cho e hỏi tên các cuốn sách mà cô lien đã chia sẻ ạ
Thầy Thành thiết kế cái ảnh đẹp quá. :) (y)