
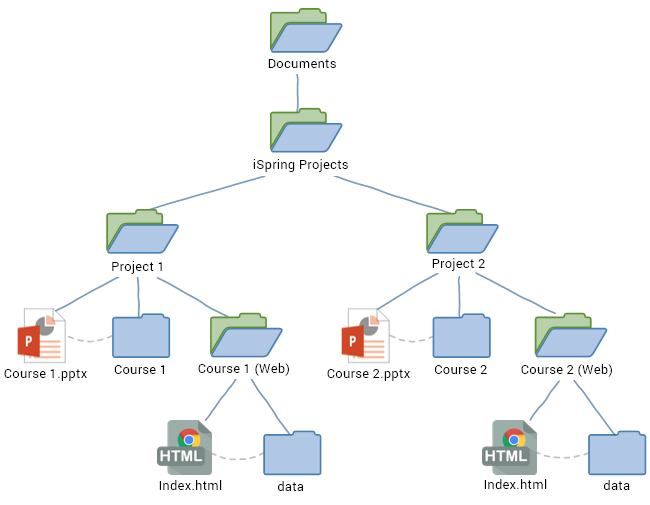
iSpring cho máy tính để bàn là một công cụ viết dựa trên PowerPoint, có nghĩa là bạn bắt đầu làm việc với một bài thuyết trình PowerPoint, bổ sung nó bằng các tường thuật và các đối tượng tương tác và xuất bản nó lên một định dạng web-ready để nó có thể được chơi trong một trình duyệt web.
Tạo ra một dự án rất tự nhiên đến mức bạn thậm chí không nhận ra thời điểm tạo ra một dự án. Mỗi khi bạn mở tệp .pptx và chuyển sang tab iSpring, nó sẽ trở thành một dự án iSpring.
Một dự án trong iSpring là sự kết hợp của tập tin trình chiếu PowerPoint ban đầucủa bạn và thư mục dự án tương ứng chứa các tệp dự án của bạn (narrations, quizzes, v.v.). iSpring tạo thư mục này một cách tự động khi bạn thêm một cái gì đó bằng iSpring và đặt tên cho nó giống như tệp .pptx của bạn.
Đây là dự án của bạn trông như thế nào trong Windows Explorer:
Bạn có thể làm việc trên dự án của bạn, nén nó, và gửi nó cho đồng nghiệp như là một phần của công việc cộng tác, hoặc tạo một bản sao lưu để đảm bảo sự an toàn của dữ liệu.
Mẹo: Chúng tôi khuyên bạn nên đặt tất cả các bài thuyết trình PowerPoint mà sẽ trở thành một dự án iSpring vào một thư mục riêng biệt. Phương pháp tổ chức tập tin này sẽ làm cho kinh nghiệm của bạn với iSpring fitter, hạnh phúc hơn và hiệu quả hơn. Nếu không, bạn có nguy cơ bị mất các thư mục dự án.
Chọn đúng nơi để làm việc cho dự án của bạn. Nó phải là bộ nhớ chính của máy tính (HDD hoặc SSD), C: \ hoặc D: \ logical drive.
Vị trí mặc định là C: \ Users \% username% \ Documents \ Presentations, nhưng bạn có thể tạo bất kỳ thư mục khác cho dự án iSpring của bạn trong tài liệu của bạn hoặc thư mục người dùng khác. Bạn nên có quyền truy cập đầy đủ (đọc, viết) vào thư mục nơi lưu dự án của bạn. Nên có rất nhiều không gian trống trên ổ đĩa để ghi âm thanh và video.
Hãy xem cấu trúc cây bên dưới để xem cách tốt nhất để tổ chức hai hoặc nhiều dự án:
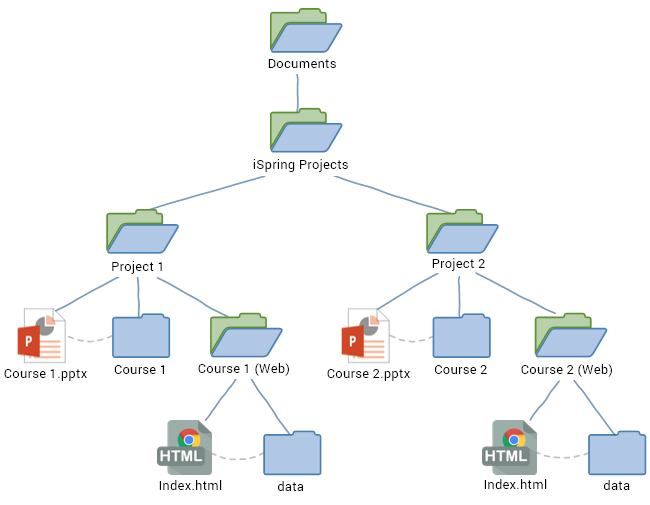
Mỗi dự án được đặt trong một thư mục riêng (Dự án 1, Dự án 2). Bạn có thể thấy liên kết giữa các thành phần của dự án và các thành phần được xuất bản (ở mức dưới cùng). Các thư mục đã đóng trong lược đồ này không phải được quản lý theo cách thủ công.
Ổ USB nhanh có thể được sử dụng cẩn thận, nhưng nó có thể gây ra một số vấn đề với các thư mục dự án bị mất. Sử dụng ổ đĩa ngoài để lưu trữ các tập tin media lớn, sao lưu và tài liệu.
Vị trí mạng không được khuyến khích vì chúng có thời gian truy cập chậm hơn và có thể gây ra các vấn đề chuyển đổi hoặc lỗi trong khi lưu dự án. Một ví dụ về vị trí Ethernet: \\ JOHN \
Microsoft OneDrive có thể lưu các tệp .pptx và các tài liệu khác, nhưng không thể sử dụng để lưu trữ các thư mục dự án iSpring. Một đường dẫn web mẫu đến địa điểm OneDrive của bạn bắt đầu bằng https://d.docs.live.net/
Các thư mục dự án được tự động tạo ra khi bạn nhấp chuột vào bất kỳ của các nút trên thanh công cụ iSpring: Tài nguyên, Ghi âm thanh / video hoặc Manage Narration, chèn một Quiz, trực quan tương tác, TalkMaster Mô phỏng, Screen Recording hoặc một bên thứ ba đối tượng Web. Không thể lưu thông tin bổ sung này vào tệp PowerPoint và do đó chuyển đến thư mục này. Nó được đặt tên giống như bài thuyết trình PowerPoint của bạn (như trong hình trên).
Không mở thư mục này, đổi tên nó hoặc xóa nó, trừ khi bạn biết chính xác những gì bạn đang làm. Tìm hiểu thêm trong phần Khắc phục sự cố để quản lý dự án.
Đây là nội dung của dự án của bạn được tổ chức trong thư mục này như thế nào:
Lưu ý: Các thư mục audio, bgaudio và video được kế thừa từ các dự án được tạo ra trong phiên bản trước của iSpring (v.7). Nếu bạn tạo một dự án mới trong phiên bản gần đây nhất, các thư mục này sẽ không được thêm vào.
Bạn có thể ghi lại một câu chuyện âm thanh với iSpring. Dưới đây là bản xem trước trong cửa sổ Quản lý câu chuyện :
Âm thanh nguồn được lưu dưới dạng các tệp âm thanh .wav không nén. Bên trong thư mục "project_folder_name \ audio2 \ files":
Nếu bạn nhập một tệp tin âm thanh ở bất kỳ định dạng tương thích nào (ví dụ: .mp3 hoặc .wma), nó cũng được lưu vào thư mục này (không có nén thêm).
Các tên tập tin được tạo ra ngẫu nhiên bằng cách sử dụng các chữ cái và số [af, 0-9]. Đây là một định dạng đặt tên hex tự động bên trong và không có cách nào để áp dụng một lược đồ đặt tên tùy chỉnh (ví dụ: audio01.wav, audio02.wav, v.v ...). Nếu bạn cần tìm một tệp nguồn cụ thể, hãy áp dụng sắp xếp tệp theo cột Ngày tạo trong Windows Explorer. Nó sẽ liệt kê các tập tin âm thanh theo thứ tự ghi âm theo thứ tự thời gian của chúng.
Trên cấp cao hơn, có các thư mục có tệp mô tả .xml lưu trữ định dạng tập tin âm thanh và hướng dẫn sửa đổi bạn áp dụng khi chỉnh sửa âm thanh trong iSpring Audio Editor (mở bằng cách nhấp vào nút Chỉnh sửa Clip trên thanh công cụ Quản lý Narration ). Ví dụ: nếu bạn cắt âm thanh trong trình chỉnh sửa, tệp nguồn vẫn không thay đổi, nhưng tệp .xml nhận được chỉ dẫn sửa đổi cho tệp âm thanh này.
Nếu bạn cần áp dụng bất kỳ quá trình xử lý sau nâng cao nào cho âm thanh nguồn bằng một số công cụ bên ngoài (ví dụ như Audacity), hãy thực hiện theo các bước sau:
Sao chép các tệp nguồn sang vị trí khác (ví dụ vào thư mục "Documents \ Audio post-processing").
Chỉnh sửa tệp của bạn bằng công cụ chỉnh sửa của bên thứ ba.
Xóa âm thanh cũ trong cửa sổ Quản lý lời khai của bạn .
Nhập khẩu âm thanh đã làm lại mới vàocửa sổ Quản lý tường trình của iSpring.
Chúng tôi khuyên bạn không thay đổi độ dài của các tệp âm thanh và tốc độ bit của chúng, nếu không thì có thể yêu cầu tái đồng bộ hóa âm thanh mới vào các trang trình bày ban đầu.
Video được sắp xếp theo cùng cách với âm thanh. Dưới đây là bản xem trước video trong cửa sổ Quản lý câu chuyện :
Video được lưu trữ trong thư mục các tập tin "project_folder_name \ video2 \" tương ứng:
Nếu bạn nhập một tệp video ở bất kỳ định dạng thích hợp nào (ví dụ, .mp4 hoặc .avi), nó cũng được lưu như là-nằm bên trong thư mục này (không có bất kỳ nén bổ sung nào).
Cấp trên "project_folder_name \ video2 \" lưu các thư mục có mô tả tệp .xml có chứa các lệnh định thời tệp và các hướng dẫn sửa đổi từ Trình biên tập Video iSpring (mở bằng cách nhấp vào nút Chỉnh sửa Clip trên thanh công cụ Quản lý Narration ).
Nếu bạn cần post-video của bạn, sử dụng cùng một phương pháp như đối với âm thanh.
Đây là một bài kiểm tra, được thêm vào một trong những slide của bài thuyết trình PowerPoint (bằng cách nhấn vào nút Quiz ):
Tệp nguồn cho bài kiểm tra này được lưu trữ bên trong thư mục project_folder_name \ quiz. Sau khi tạo, mọi quiz sẽ tự động được đặt tên tuần tự (ví dụ quiz1.quiz, quiz2.quiz, v.v.).
Nếu bạn nhập một bài kiểm tra vào bài trình bày này, nó cũng sẽ được sao chép vào thư mục dự án và đặt tên tự động.
Mẹo: Nếu bạn có một số câu đố mà bạn chia sẻ giữa nhiều bài thuyết trình, bạn nên tạo chúng bằng QuizMaker độc lập và lưu vào một thư mục riêng (ví dụ "Documents \ iSpring Quizzes"). Bằng cách này họ sẽ có những cái tên đặc biệt (không tự động). Nhập các câu đố vào các khóa học của bạn trước khi xuất bản.
Có một số thao tác với thanh công cụ iSpring không tạo thư mục dự án. Nếu bạn chèn một Nhân vật, video YouTube hoặc Flash Movie, chúng sẽ trở thành một phần của tệp .pptx. Ngoài ra, một số cài đặt mà bạn điều chỉnh trong hộp thoại Xuất bản, Trình diễn Explorer và Người trình bày sẽ được lưu vào thư mục hệ thống và tệp PowerPoint.
Ngoài ra, tệp .pptx lưu trữ các cài đặt xuất bản cho dự án của bạn và đường dẫn đến thư mục dự án.
Bản trình bày bằng PowerPoint có thể chứa Âm thanh hoặc Video mà bạn thêm vào tab INSERT của PowerPoint trên các trang trình bày (không nhầm lẫn với các lời kể của iSpring).
Tìm hiểu thêm về các tệp .pptx trong một bài báo khác.
Sau khi bạn xuất bản dự án của bạn, bạn sẽ nhận được một thư mục đầu ra với trình bày web sẵn sàng. Thư mục này cũng có cùng tên với thư mục dự án nhưng nó luôn có hậu tố (Web), (LMS) hoặc (CD) đã được thêm vào.
Thư mục đầu ra có tệp index.html để khởi chạy bản trình bày và thư mục dữ liệulưu trữ mọi thứ khác. Nói cách khác, nó là một trang web, do iSpring tạo ra trong bài thuyết trình của bạn. Các thư mục dữ liệu không lưu trữ các tập tin dự án ban đầu (ví dụ, các câu đố) và nó có một cấu trúc hoàn toàn khác so với thư mục dự án.
Mẹo: Bạn không nên thay đổi nội dung của thư mục dữ liệu. Tuy nhiên, bạn có thể chỉnh sửa tệp index.html. Ví dụ: bạn có thể chèn một đoạn mã Google Analyticsđể theo dõi lưu lượng truy cập của bài thuyết trình hoặc thay đổi tên tệp mà không ảnh hưởng đến bản trình bày được chuyển đổi.
Hãy nhìn vào biểu đồ dưới đây cho thấy sự phụ thuộc của các thư mục đầu ra trên tùy chọn xuất bản mà bạn chọn.
Bạn không thể chỉnh sửa bản trình bày (khóa học) sau khi đã xuất bản. Sử dụng thuật ngữ kỹ thuật, chuyển đổi iSpring cũng tương tự như dựng một dự án video hoặc biên dịch một số mã vào một chương trình. Khi đã xong, bạn không thể quay lại để thực hiện thay đổi nếu bạn không có quyền truy cập vào dự án ban đầu.
Bạn có thể tải lên thư mục (Web) đến trang web của bạn thông qua FTP hoặc cung cấp cho quản trị viên web của bạn để làm như vậy. Công cụ miễn phí được giới thiệu: FileZilla. Đọc thêm về chia sẻ bài thuyết trình được xuất bản.
Lưu ý: Như bạn thấy, iSpring tự động tạo ra một số thư mục có tên tương tự, bao gồm thư mục dự án và thư mục đầu ra (từ 1 đến 3). Nếu bạn lưu trữ nhiều dự án trong một thư mục chung, nó sẽ sớm bị tràn ngập các tên thư mục tương tự. Đó là lý do tại sao chúng tôi khuyên bạn nên có một thư mục riêng cho mỗi dự án.
Không có gì quan trọng bằng việc sao lưu dự án của bạn (không chỉ là các dự án iSpring). Nó sẽ đảm bảo rằng bạn không mất một chút công việc quý giá của bạn. Ngoài ra, bạn có thể theo dõi lịch sử của phiên bản và chia sẻ nó với các đồng nghiệp của bạn cho công việc cộng tác.
Nhấp vào nút Xuất trên thanh công cụ iSpring để lưu dự án của bạn dưới dạng tệp nén .zip.
Lưu ý: Xuất khẩu là hoạt động tương tự như nếu bạn đã sao chép tệp .pptx với thư mục dự án và sau đó thêm chúng vào tệp nén .zip trong Windows Explorer.
Sau khi bạn nhận được bản sao lưu dự án của mình, bạn có thể:
Đặt nó vào thư mục lưu trữ dự phòng dự án trên máy tính của bạn (tạo nó bằng tay).
Gửi cho một đồng nghiệp, người sẽ tiếp tục làm việc trên nó (ví dụ, để ghi lại hoặc sửa chữa một voiceover).
Gửi nó tới email hỗ trợ iSpring nếu bạn được yêu cầu chia sẻ bài trình bày với iSpring Help Desk để sao chép lại vấn đề.
Kho lưu trữ sao lưu của bạn có thể giống như thế này, cung cấp cho bạn các tùy chọn kiểm soát phiên bản:
Có rất nhiều giải pháp khác nhau sẽ tự động hóa việc sao lưu dự phòng cho toàn bộ hệ thống hoặc các thư mục được chọn lưu trữ các dự án quan trọng mà bạn đang làm việc.
Tip:Bài viết, video, hình ảnh, vui lòng gửi về địa chỉ email: Phavaphugmail.com
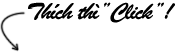
 Giờ ra chơi trải nghiệm sáng tạo và ra mắt các câu lạc bộ...
Giờ ra chơi trải nghiệm sáng tạo và ra mắt các câu lạc bộ...
Giờ ra chơi trải nghiệm sáng tạo và ra mắt các câu lạc bộ năm 2019
 Chi đoàn trường THCS Trần Quang Khải phối hợp cùng đoàn xã...
Chi đoàn trường THCS Trần Quang Khải phối hợp cùng đoàn xã...
Chi đoàn trường THCS Trần Quang Khải phối hợp cùng đoàn xã Hoà Sơn tổ chức lễ...
 VIDEO MỚI NHẤT
VIDEO MỚI NHẤT
@Thảo Lê mình chuyển qua hết bên này rồi nhé! có gì bạn xem...
cho e hỏi tên các cuốn sách mà cô lien đã chia sẻ ạ
Thầy Thành thiết kế cái ảnh đẹp quá. :) (y)