
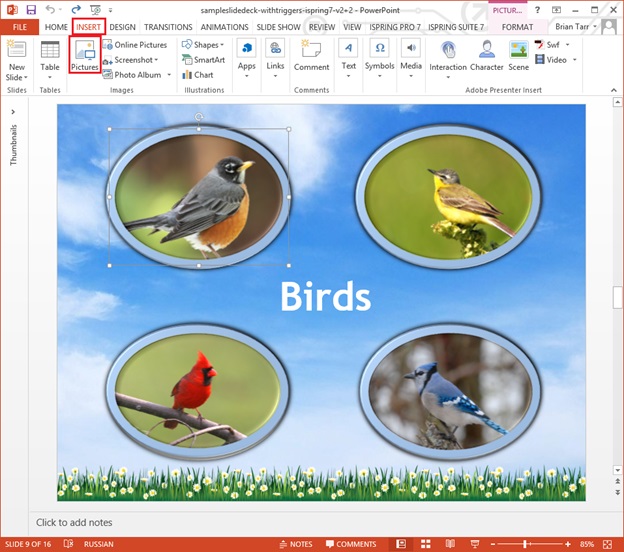
Bạn có biết rằng iSpring Converter Pro cung cấp sự hỗ trợ tuyệt vời cho các tính năng tiên tiến nhất của PowerPoint? Bạn có thể sử dụng tất cả các hoạt ảnh, chuyển tiếp, siêu liên kết và trình kích hoạt trong bài thuyết trình của mình và iSpring sẽ chuyển đổi chính xác chúng sang Flash.
PowerPoint có thể giúp bạn tạo lại các kỹ thuật học tập chuẩn theo cách thức hấp dẫn hơn và hiệu quả hơn bao giờ hết. Hãy nghĩ đến công cụ học tập phổ biến nhất. Làm thế nào về Flashcards? Flashcards luôn là công cụ học tập tuyệt vời, vì vậy hãy thử tạo một bộ các thẻ flash tương tác ảo sử dụng các hình động động kích hoạt trong PowerPoint.
Chèn "clue" hình ảnh trên trang trình bày của bạn. Vào Insert → Pictures và chọn hình ảnh của bạn.


Mẹo: Bạn cũng có thể bật Selection Pane để đặt biệt tên cho các đối tượng trên trang trình chiếu ( Home > Select > Selection Pane ).



Được tạo bằng iSpring Converter Pro
Tạo thẻ Flash chỉ là một trong nhiều cách để tạo ra các tài liệu học tập tuyệt vời bằng cách sử dụng các hoạt ảnh kích hoạt trong Microsoft PowerPoint. Chúng tôi đã thực hiện chỉ một slide mẫu, nhưng không có giới hạn đối với trí tưởng tượng của con người, và rất nhiều tính năng như vậy có thể mang những ý tưởng của bạn vào cuộc sống.
Bản trình bày mẫu này có sẵn để tải xuống dưới dạng PowerPoint và Flash. Sử dụng liên kết dưới đây để tải xuống:
Nếu bạn thích bài viết, vui lòng cho chúng tôi biết bằng cách nhấp vào nút Chia sẻ .
Nếu bạn có bất kỳ ý tưởng về những chủ đề e-Learning bạn muốn thảo luận, bạn có thể để lại bình luận; chúng tôi luôn vui lòng viết nội dung mới cho bạn.
Tip:Bài viết, video, hình ảnh, vui lòng gửi về địa chỉ email: Phavaphugmail.com
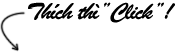
 Giờ ra chơi trải nghiệm sáng tạo và ra mắt các câu lạc bộ...
Giờ ra chơi trải nghiệm sáng tạo và ra mắt các câu lạc bộ...
Giờ ra chơi trải nghiệm sáng tạo và ra mắt các câu lạc bộ năm 2019
 Chi đoàn trường THCS Trần Quang Khải phối hợp cùng đoàn xã...
Chi đoàn trường THCS Trần Quang Khải phối hợp cùng đoàn xã...
Chi đoàn trường THCS Trần Quang Khải phối hợp cùng đoàn xã Hoà Sơn tổ chức lễ...
 VIDEO MỚI NHẤT
VIDEO MỚI NHẤT
@Thảo Lê mình chuyển qua hết bên này rồi nhé! có gì bạn xem...
cho e hỏi tên các cuốn sách mà cô lien đã chia sẻ ạ
Thầy Thành thiết kế cái ảnh đẹp quá. :) (y)